
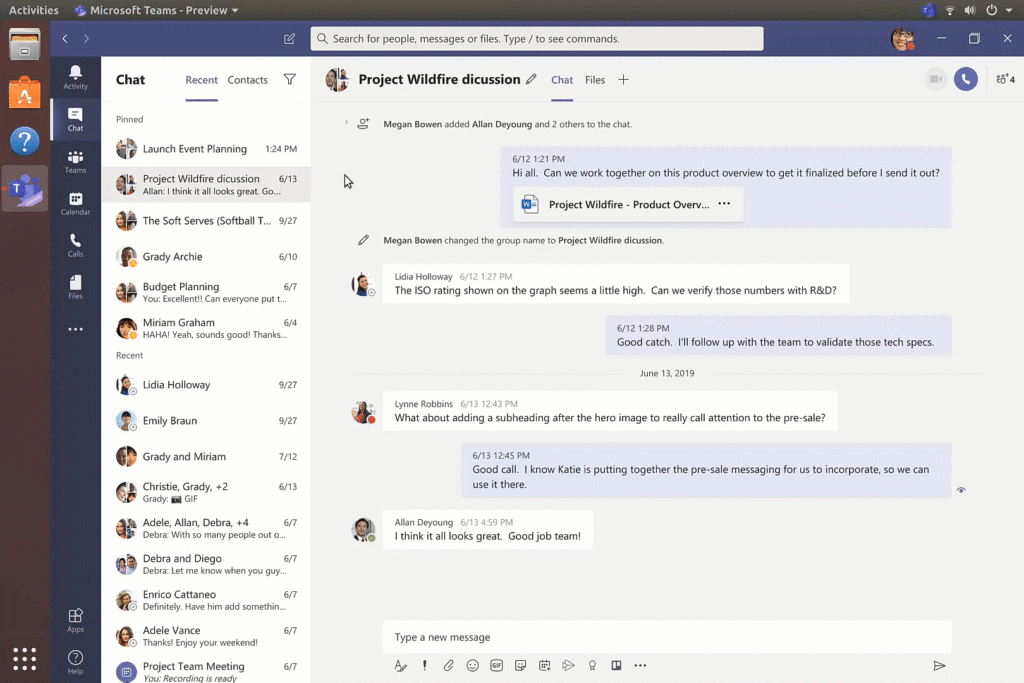
- #Download microsoft teams ubuntu how to#
- #Download microsoft teams ubuntu install#
- #Download microsoft teams ubuntu update#
This command will automatically remove Microsoft Teams and its accompanying components from your operating system. Output: sudo apt remove teams from Ubuntu Launch the terminal application and run the command below: sudo apt remove teams

Removing teams from Ubuntu is as simple as ABC.
#Download microsoft teams ubuntu how to#
How to uninstall Microsoft Teams from Ubuntu Now Launch Microsoft Teams and start enjoying the application. Microsoft Teams has been successfully installed using the terminal to our operating system.
#Download microsoft teams ubuntu install#
Output: sudo apt install teams using terminal Once the updating process has successfully finished, install teams using this command: sudo apt install teams
#Download microsoft teams ubuntu update#
Output: Add repo and update your Ubuntu OS Update your Ubuntu operating system by running the command line below: sudo apt update Next, run this command to add the necessary repositories to your Ubuntu operating system: sudo sh -c 'echo "deb stable main" > /etc/apt//teams.list'

Step 2: Input the command below: curl | sudo apt-key add. Unlike the steps we followed in method one above, we shall not manually download the install file as the terminal downloads and installs the application. Method 2: Using the Terminal to install Microsoft Teams on Ubuntu Now let us learn how to install it using the second method. Get started using Microsoft TeamsĪs easy as it sounds, we have successfully installed Microsoft Teams using method 1. Once it is done, sign up or sign in to start using Microsoft Teams. Step 8: It won’t take long the installation wizard will install Teams on your Ubuntu. Click the Install button to install Microsoft Teams Click “Install” to initiate the installation process. Step 7: An installation window will appear. Double-click to open it locate the Microsoft Teams downloaded file Step 6: Open your Downloads folder and locate the. Once it finishes downloading, proceed to the next step. The file is around 80 megabytes therefore, it might take a while, depending on your internet speed. Step 5: A download file will start downloading. Select the Linux DEB (64 bit) Select Linux DEB 64bit Step 4: It will automatically detect your operating system and provide a download link like the one shown below: Step 3: Now choose the first option, “Download for desktop” Select the Download for desktop option Step 2: Click on the “Download Teams” option as shown in the image below: Select the Download Teams option Step 1: Open Microsoft Teams’ official website. Follow all the steps provided herein to install Microsoft Teams using the GUI method:


 0 kommentar(er)
0 kommentar(er)
